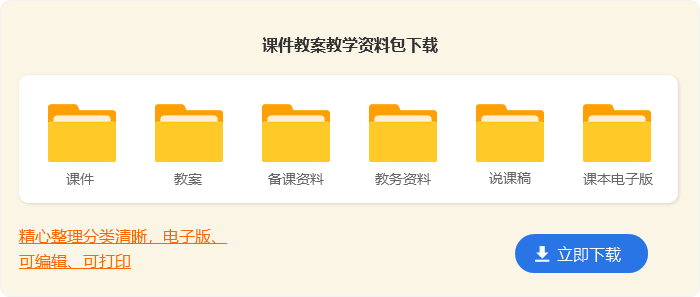
- 相关推荐
课程上教案
作为一名人民教师,常常要写一份优秀的教案,借助教案可以有效提升自己的教学能力。那么应当如何写教案呢?以下是小编为大家整理的课程上教案,欢迎大家借鉴与参考,希望对大家有所帮助。

课程上教案1
教学目的和要求
通过学习,使学生掌握鼠标的用法。
教学重点:
鼠标的各个操作方法。
教学难点:
鼠标的双击操作及拖动。
课前准备:
计算机、网络
教学过程
1、新课导入
同学们看到过老鼠吗?那么老鼠长得是怎样的呢?
那么我们看一看电脑上的哪个东西最像老鼠?哪些地方像?
那我们知道鼠标有什么用吗?鼠标可以操作电脑,那么鼠标到底怎么用,接下来就请同学们认真听老师讲,如果认真的学的好的同学?老师还会奖励他玩一个好玩的'游戏。
2、新课教学
(一)教师讲解
大家来看,鼠标上有两个长得有点像小老鼠耳朵的两个键:左边的一个我们把它叫做鼠标左键;那么右边的一个我们把它叫做鼠标的右键。能记住吗?
1、握鼠标的基本姿势
手握鼠标,不要太紧,就像把手放在自己的膝盖上一样,使鼠标的后半部分恰好在掌下,食指和中指分别轻放在左右按键上,拇指和无名指轻夹两侧。(先请一个同学试一下。再请另外一个同学也试一下)。
2、用鼠标移动光标
在桌面上移动鼠标,您会看到,显示屏上有个箭头也在移动,你把鼠标往左移动,箭头就往左移动;你把鼠标往右移动,箭头就会往右移动;你把箭头往前移动,箭头就会往上移动;你把箭头往后移动,箭头就会往下移动,那么我们是不是能够通过鼠标来控制显示屏上箭头的位置。
3、鼠标单击动作
用食指快速地按一下鼠标左键,马上松开,请注意观察,你会不会?现在请同学们试一试。
单击左键
4、鼠标双击动作
不要移动鼠标,用食指快速地按两下鼠标左键,马上松开。
双击左键
5、鼠标拖动动作 先移动光标到对准对象,按下左键不要松开,通过移动鼠标将对象移到预定位置,然后松开左键,这样您可以将一个对象由一处移动到另一处。
(二)学生自由练习
教师巡视指导。
全课总结(略)
?教后记〕
课程上教案2
教学目的和要求
1、掌握画线的工具,让学生能运用画线工具作简单的图形
2、学会选择及改变线宽。
教学重点:
曲线画图工具的使用方法。
教学难点:
能用鼠标器进行熟练地画图方法
教学准备:
计算机、网络及辅助教学软件。
教学过程
一、新课导入
引入画线的常用工具如果要画线,可以用使用工具箱中的(铅笔)、(直线)(曲线)等绘图工具。
二、新课教学
1、教学画直线和任意曲线
(1)教学画直线
下图是一条直线,若要在屏幕上画出来。我们可以单击工具。这时指针变成“+”形状。然后在画图区选择一点。按下左键,这一点就是直线的起始点,再拖动至另一点。放开左键,这一点就是直线的终点。于是一条直线就画出来了。
用画直线
(2)教学画曲线
下图是一条曲线,这条曲线是用工具箱中的画出来的。这种画曲线的'方法是:单击工具箱中的,然后在画图区选择一点并按下左键,作为曲线的起点再拖动到一点,放开左键,一条曲线就画出来了。由于用画出来的是用意曲线,再加上拖动时又不易控制曲线的形状,因此,画图时较少使用它。
用画任意曲线。
(3)教学画曲线
单击后先在画图区内按下照画直线的方法画出一条直线,然后,将指针指向直线的某一位置,再拖动直线,使直线弯曲,调整曲线的形状,直到满意为上止。
2、教师示范画线,利用工具箱中的画线工具画出下面的图形。
(1)在选用直线工具和曲线工具时,工具箱底部的工具状态选择器中出现了如上图所示的几条粗细不同的线条,供我们选择。
(2)请你分别选择工具箱状态选择器中粗细不同的线条,在计算机上画出直线或曲线。并想一想,这些线条有什么作用?
3、练一练,用工具画出下面的图形。
全课总结
这节课我们学习了什么内容?你学会什么?
?教后记〕
课程上教案3
教学目的
尝试使用画笔画图与修改;
练习统筹完成事情的过程。
教学重点:
使用画笔画图与修改。
教学难点:
使用画笔画图与修改。
教学准备:
计算机、网络及辅助教学软件。
教学过程
一、导言与复习
复习:窗口的打开与关闭
利用画笔,我们既可以用来制作简单的图案、图形,也可以绘制比较复
杂的`艺术图案;既可以在空白的画稿上作画,也可以修改其他已有的画稿。
二、新课教学
1、启动“画笔”。
2、打开一个文件。
3、修改图形。
(1)教师讲解。
使用“橡皮”的操作步骤是:
用鼠标单击普通橡皮或者彩色橡皮选择“橡皮工具”。
用鼠标单击“线条尺寸框”上的合适线条,选择适合的线条宽度。当线条宽度越大,橡皮擦除面积会越大。
用鼠标左键在颜色盒中选择合适的颜色。
将鼠标指针移动到要擦除的区域,这时鼠标指针变成了“”。拖动鼠标,鼠标移动什么位置,什么位置将被擦除干净。
(2)教师示范。
(3)学生自由练习。
教师巡视指导。
4、放大镜的使用。
我们用放大镜,可以把很小的、看不清的地方放大,然后再进行图形的修改。放大镜可以修改图形细微的地方。
教师演示:让学生观察使用放大镜的效果。
学生练习,教师巡视指导。
全课总结(略)
?教后记〕
课程上教案4
教学目的和要求
1、习圆、矩形、圆角矩形、多边形工具的使用方法。
2、让学生能运用画图工具作简单的规则图形。
教学重点:
进一步认识“圆”、“矩形”、“圆角矩形”“多边形”等画图工具
教学难点:
“圆”、“矩形”、“圆角矩形”“多边形”等画图工具的使用方法。
教学准备:
计算机、网络及辅助教学软件
教学过程
一、复习
提问:工具箱中的工具名称
教师指工具,学生口答
二、新课导入
1、出示图例:
师:请同学们看屏幕上有些什么简单的图形?如果老师将这些图形移动一下,就拼成了一个什么图形?
出示:其实许多规则的图形
都是由正方形、长方形、多边形、圆形、椭圆形等基本图形构成的。
同学想和老师一起用这些简单的图形去画出漂亮的图形吗?
今天,老师就和大家一起学习“画规则图形”(投影出示课题)
三、教学新课
1、教学“矩形”画图工具
(1)教学画长方形
①选择矩形工具单击;
②将鼠标指针指向画图区合适的位置,先按下左键,再沿对角线拖动鼠标,屏幕上出现一个矩形;
③当矩形大小合适时,松开鼠标左键。即可绘制出矩形。
(2)教学画正方形
①选择矩形工具单击
②按下shift键后,再将鼠标指针指向画图区合适的位置,按下左键,拖动鼠标,屏幕上出现一个正方形。
③当正方形大小合适时,松开鼠标左键。即可绘制出正方形。
2、教学“圆角矩形”画图工具
圆角矩形的画法同画直角矩形的画法方法一样,只是“圆角矩形”画出的长方形的'四个角是圆角的。
3、教学“椭圆”画图工具
(1)教学画椭圆
引导:画椭圆和画矩形方法是相同的。请学生讲一下操作步骤
(2)教学画圆
说明:画圆方法和画正方形的方法是一致的。可以怎么画?
4、教学“多边形”画图工具
操作步骤:(师生讨论得出)
教学画45度和90度角的拐角。
5、教学画一幢房子。
引导学生观察分析图形的布局,提问:图形的组成以及每一部分是什么图形,可以用什么工具来实现?
(1)画房子的主体,用矩形工具
(2)画房子的门,用矩形工具
(3)画房子的窗户,用圆角矩形工具
(4)画房顶,用多边形工具
(5)画烟囱,用椭圆工具
6、练一练画出下面的图形
全课总结
这节课我们学习了哪些画图工具?
?教后记〕
课程上教案5
教学目的
1、使学生熟练掌握画笔中绘画工具箱中的涂色工具的用法;
2、进一步掌握调色板中前景色和背景色的设置方法;
3、培养学生绘画兴趣,提高绘画能力等
教学重点:涂色工具的应用,中小学信息技术课程教案。
教学难点:指导学生在绘画中学会前景色和背景色的调配方法以及对封闭图形
涂色的方法。
教学准备:
1、计算机、网络及辅助教学软件。
2、范图。
教学过程
一、复习导入
1、复习画笔进入的方法和步骤
(1)双击“学生电脑”图标,指导第一种打开程序的.方法—————最小化
(2)指导第二种进入方法,(投影出示)双击快捷菜单“画图”图标。
(3)双击快捷菜单“画图”图标,使其最大化。
2、复习绘画工具箱中各种工具的名称。
点击任务栏中“学生电脑”使其弹出,指导学生操作。
二、教学新课
1、调色板的应用。
(1)教学前景色的操作。
打开画笔以后,前景色和背景色在计算机中默认为黑色和白色。
指导操作:先用鼠标点击一下前景色,再按回车键。
(2)练习操作一下。前景色设置为绿色、红色等。
点击任务栏中“学生电脑”图标使其弹出。
(3)教学背景色的操作。
先用鼠标点击一下背景色,再按回车键。
(4)练习:背景色设置为绿色、红色等。
2、涂色工具的教学。
用左键单击—用前景色涂色
用右键单击—用背景色涂色
3、开文件。
点击任务栏中“学生电脑”图标使其弹出。指导操作—————最小化
4、打开文件“房子”。
5、练习涂色。
三、学生练习、交流
【课程上教案】相关文章:
课程的教案03-03
小班课程教案03-06
美术课程教案08-02
早教课程教案09-19
小班健康课程教案11-14
高中课程教案01-07
幼儿语言课程教案09-23
《月亮上的足迹》教案03-24
我上中班了教案12-02






